Setup QRadar CE on AWS
V0.1a - pfh - 2017/11/26
References:
QRadar CE download site: https://developer.ibm.com/qradar/ce/
Jose Bravo's Video tutorials:
Introduction: https://www.youtube.com/watch?v=Ii62Qy3ggnQ
CentOS install: https://www.youtube.com/watch?v=FLMPFH9HgRM
QRadar CE install: https://www.youtube.com/watch?v=i-qA3-b6_ME
QRadar support forum: https://developer.ibm.com/answers/topics/qradarce/
Installing QRadar 7.3.0 on AWS: https://www.ibm.com/support/knowledgecenter/en/SS42VS_7.3.0/com.ibm.qradar.doc/t_Cloud_Install_Qradar_AWS.html
Before you start, ensure:
- You have an AWS Account - this will not work on Free Tier EC2 - so be prepared to pay Amazon.
- You have downloaded the QRadarCE ISO (QRadarCE7_3_0_20171013140512.GA.iso)
- SHA256: D8A2295F71A8733A56FEF6A6F0BBD39302D71F12C71487DEADB074A7AA93E6B3
- You have downloaded the QRadar AWS 'helper' (aws_qradar_prep_1_0.tar.gz) from IBM Fix Central (https://www.ibm.com/support/fixcentral) you will need a (free) IBM ID for this.
- SHA256: 667CF744AB84823E7672EE75BC0171E382DE74DC7B89F3363726582359B4E8DF
Step one - Create a suitable Image
- We are going to start with a 'minimal CentOS 7' image.
- We will choose the 't2 large' EC2 size to get 2 CPUs and 8Gb RAM
- We will set this system up to be accessible from the IP address connected to the AWS console.
- QRadar must have a static IP address, so we'll need to use an Elastic IP address.
Log into AWS Console and Click on 'Launch Instance'

Select the 'AWS Marketplace'
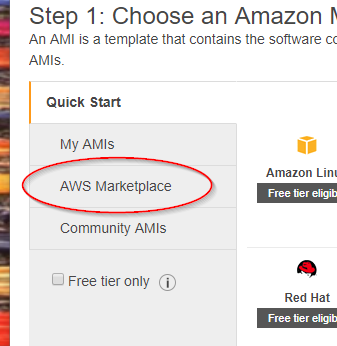
In the search bar, type 'centos 7 minimal' and hit Enter
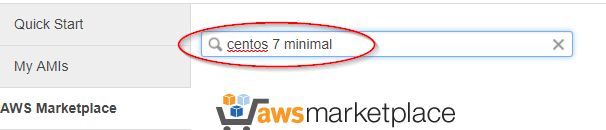
Select the 'CentOS 7 (x86_64) - with updates HVM' AMI

Review the information and select 'Continue'

Select 't2.large' as the Instance Type (this is not free tier eligible)

[I would not recommend anything smaller than a t2.large - but feel free to play]
Select 'Next: Configure Instance Details'

Choose all default values EXCEPT 'Auto-assign Public IP' which must be changed to 'Disable'
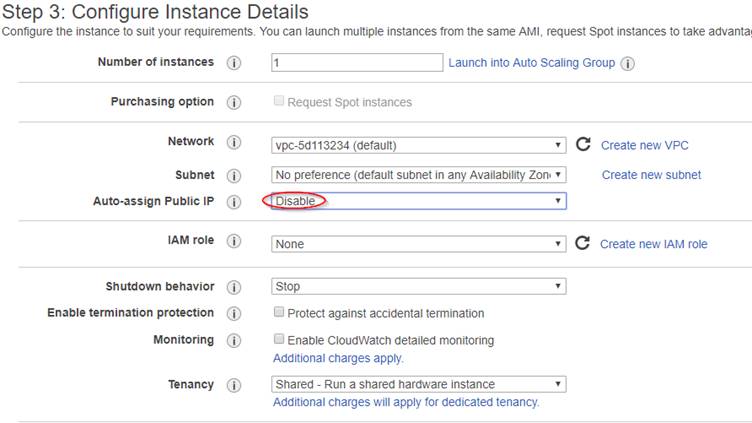
[You may be able to play with these options, but make sure that the Public IP is not Auto Assigned]
Select 'Next: Add Storage'

Change the 'Root' volume to 80Gb of General Purpose SSD (GP2), check 'Delete on Termination'

Select 'Add New Volume'
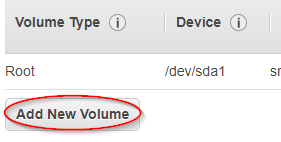
Set the 'EBS' volume /dev/sdb to 100Gb of General Purpose SSD (GP2), check 'Delete on Termination'

[If you want to change these values, don't go any lower.
/dev/sda MUST be at least 78Gb or QRadar will not install.
Using 100Gb for /dev/sdb will leave about 30Gb for the Ariel /store partition on /dev/sdb.
To get more event storage space, it's the /dev/sdb you need to make larger.
You MUST have at least 2 disks]
Select 'Next: Add Tags'

(You can add tags here if you like - I didn't bother)
Select 'Next: Configure Security Group'

Set the name to 'SecGrp - qradarCEaws', add a sensible description. Configure the Rules as shown below:
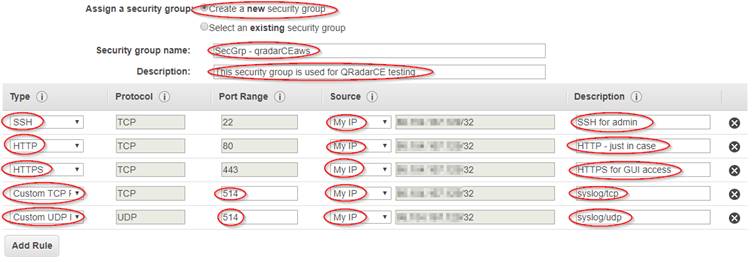
[Again, you may well wish to setup your Security Group differently - this is what I need for my testing, where all my logs are being replayed from my home machine]
Select 'Review and Launch'

Review the information and select 'Launch'

Create a new Key pair and download them
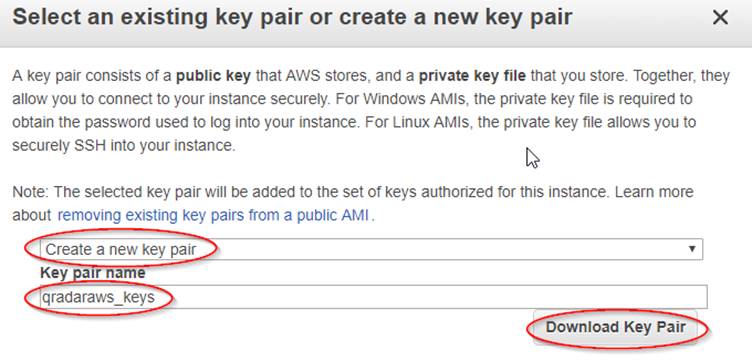
Save the PEM file on your machine. Follow the AWS guidance for conversion and usage. If using PuTTY on Windows, you'll need to convert it with PuTTYgen to a PPK file.
Select 'Launch Instances'

After this screen spins for a while
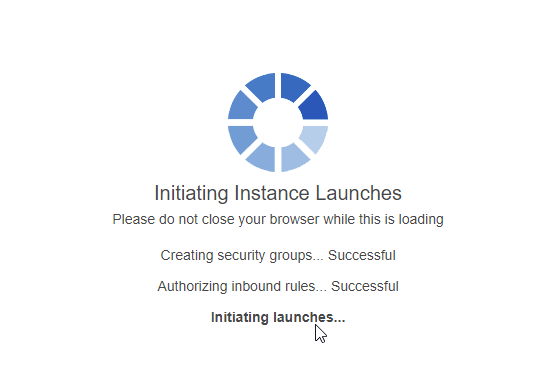
Scroll to the bottom and select 'View Instances'

Observe the instance with no Name and no Public DNS (IPv4)
![]()
Set a name - e.g. 'qrceaws'
![]()
Select 'NETWORK & SECURITY' - 'Elastic IPs' From the left of the screen

Select 'Allocate new address'
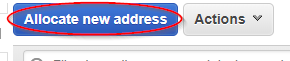
Select 'Allocate'

Select 'Close'

Select the new Elastic IP

Select 'Actions' - 'Associate address'
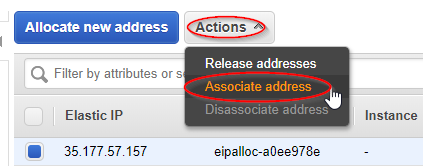
Select the Instance and Private IP to use

Select 'Associate'

Select 'Close'

Select 'INSTANCES' - 'Instances' from the left
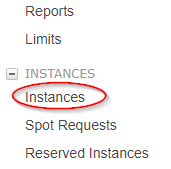
Observe our Instance now has an IP address
![]()
Select the Instance
![]()
Copy the Public DNS (IPv4) - bottom right - to the clipboard

At this point, you can SSH to the EC2 instance using the keypair saved and the DNS name copied. The userid is 'centos'

Step two - Prepare the system
- Copy the files across into /tmp
- Run the AWS 'helper' (which reboots the system)
- Fix the mess that the AWS 'helper' made
- Install 'screen'
- Mount the ISO
I choose to have a small Ubuntu image up on AWS which is storing the ISO and other files, so I don't need to load them up to AWS the whole time. To copy the files across I do the following:
On the centos (QRadarCE) system, find the IP address
$ ifconfig
Then update the Security Group protecting the Ubuntu system to allow SSH from the IP address returned
Create an SSH keypair
$ ssh-keygen
Accept all the defaults, then get the contents of .ssh/id_rsa.pub an stick them into .ssh/authorized_keys on the Ubuntu box
Use SCP to get the files into /tmp on the centos box with something like:
$ scp ubuntu@172.31.10.180:/home/ubuntu/QRadar/* /tmp/.
Check the ISO isn't broken
$ openssl sha -sha256 /tmp/QRadarCE7_3_0_20171013140512.GA.iso
SHA256(/tmp/QRadarCE7_3_0_20171013140512.GA.iso)= d8a2295f71a8733a56fef6a6f0bbd39302d71f12c71487deadb074a7aa93e6b3
Extract and run the helper - this will reboot the machine
[centos@ip-172-31-26-109 ~]$ pwd
/home/centos
[centos@ip-172-31-26-109 ~]$ tar zxvf /tmp/aws_qradar_prep_1_0.tar.gz
aws_qradar_prep.sh
[centos@ip-172-31-26-109 ~]$ chmod +x ./aws_qradar_prep.sh
[centos@ip-172-31-26-109 ~]$ sudo ./aws_qradar_prep.sh -install
INFO: Discovering non root devices that can be partitioned...
INFO: Found 1 devices.
INFO: Installing lvm tools...
INFO: Partitioning /dev/xvdb and creating LVM groups.
INFO: Making directories and mounting...
INFO: Disabling SELINUX and external repos...
INFO: Enabling root login and ssh password authentication.
INFO: Rebooting to completely disable SELINUX.
PolicyKit daemon disconnected from the bus.
We are no longer a registered authentication agent.
When the system has rebooted, connect to it again and continue
We need to put the CentOS repos back into yum, otherwise QRadar installation will fail
$ sudo cp -r /etc/yum.repos.d.old/* /etc/yum.repos.d/.
Check all is OK by installing 'screen'
$ sudo yum -y install screen
(if you forget this, then the 'setup' script will do it anyway - but it's a good test to check the repos are there and working)
Mount the ISO
[centos@ip-172-31-26-109 ~]$ sudo mount -o loop /tmp/QRadarCE7_3_0_20171013140512.GA.iso /media/cdrom
mount: /dev/loop0 is write-protected, mounting read-only
Step three - Install QRadar CE
Run the setup command
$ sudo /media/cdrom/setup
Read and accept the License Agreement
About to install QRadar Community Edition version 7.3.0.20171013140512
Do you wish to continue (Y/[N])?
'Y' and Enter
Installation will scroll past (with some errors visible) for approx. 15 minutes
The next few screens have a 'quirky' user interface. The TAB key is the one to use if in doubt.

Next

Next
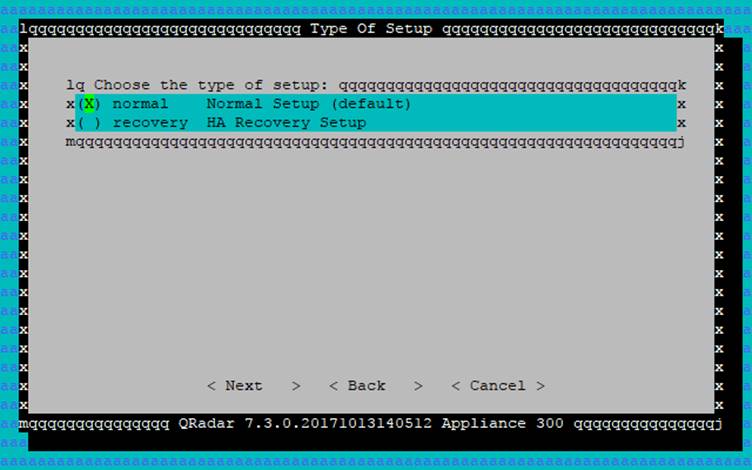
Choose 'normal' and Next

Enter an NTP server (strongly recommended) and Next

IMPORTANT ... DO NOT LEAVE THIS ON 'UTC' - it will fail later.

Choose 'GMT' and Next. You _may_ select a real timezone, but that might fail too. There is a post about this on the developerworks forum.

Next

Next
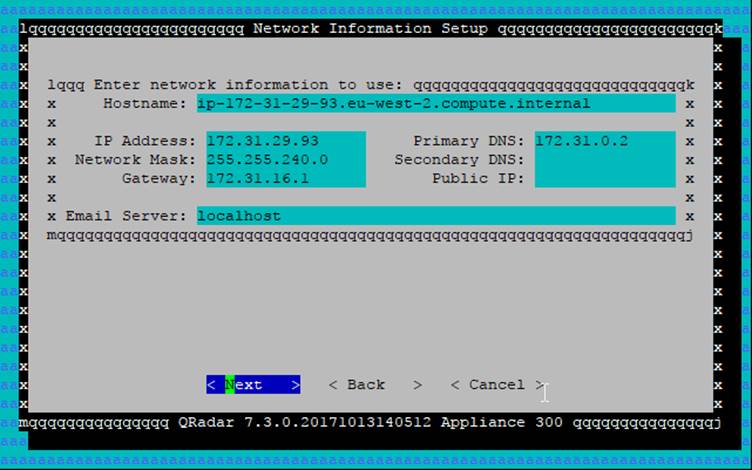
Keep pressing TAB until you get to Next

- 8 chars (or more)
- Mix of UPPER and lower case
- Contains at least one digit
- Contains at least one punctuation character
You do not _need_ to do this here, but (a) it's good practice and (b) if you don't, you'll be forced to change your password on first logon to the GUI.
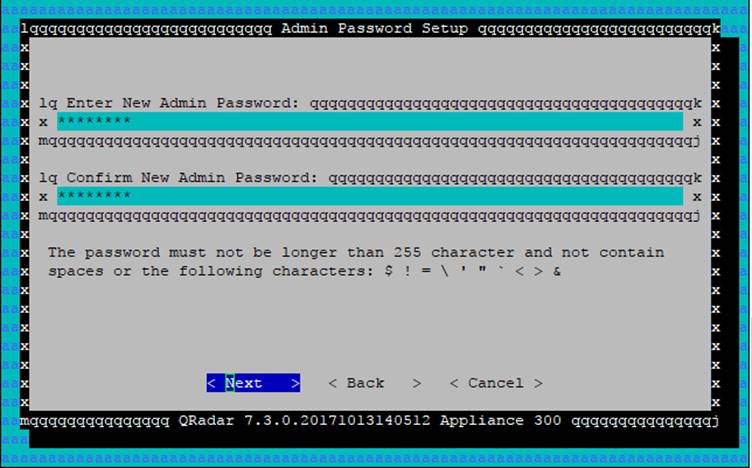
Enter the password twice and Next
It looks like the same screen is presented again - it isn't. The first one (Admin) is the 'admin' user for logging into the GUI. The second (Root) one is for the system's 'root' user. The Root one defaults to being the same as the admin one, but you can make it different if you like.
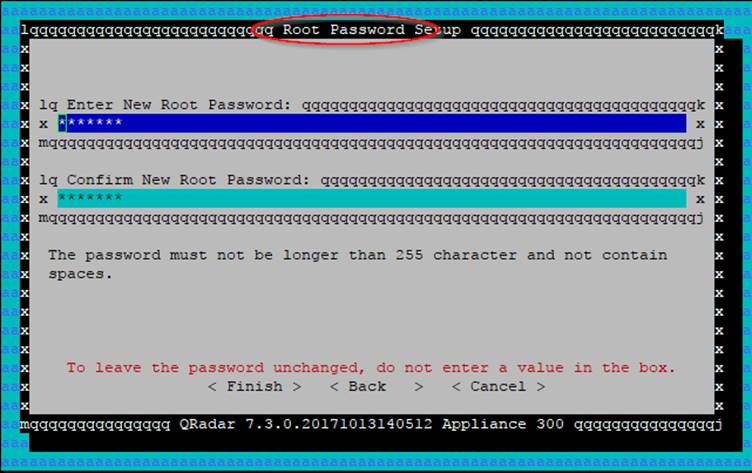
Finish
This will start installing more stuff - for about 30 minutes, then the system will reboot itself:
To log into the GUI, you'll build the URL like:
https://ec2-35-177-57-157.eu-west-2.compute.amazonaws.com/console, where the bit in the middle is specific to
your Elastic IP. You'll need to accept
the self-signed certificate.
If you see this:
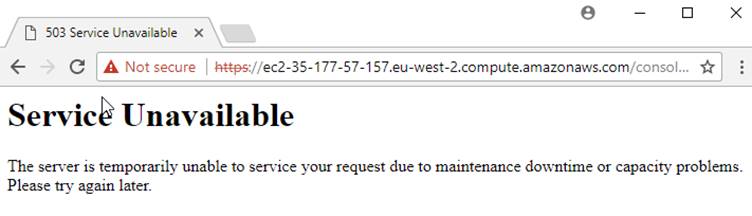
Then go grab a coffee until it looks like:

Log in with username 'admin' and the password setup above.
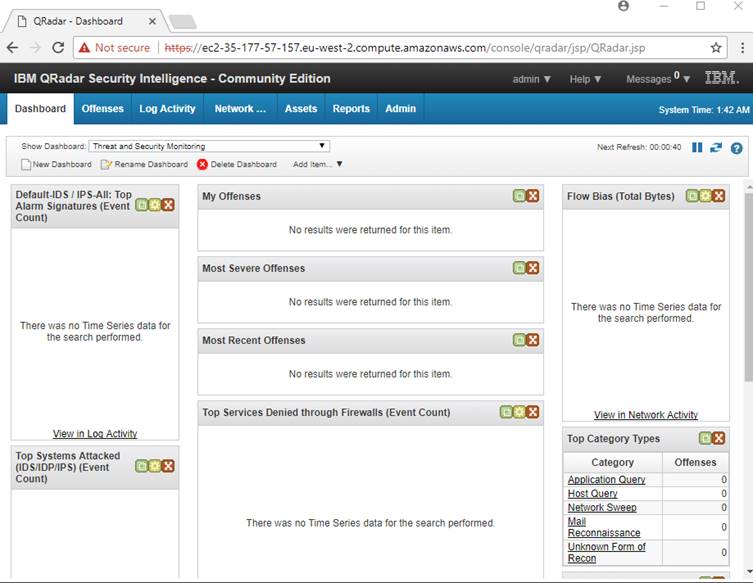
Step four - Basic Post-Install tasks
As we are running QRadar in an environment it isn't really designed for (I'm assuming you are not going to leave this running 24 x 7 x 365), we can help it out by configuring a few things
Also, some of the defaults are, IMHO, sub-optimal.
- Update the default retention bucket so we don't kill ourselves with our tiny disk
- Disable auto-updates
- Disable scheduled reports
- Disable Coalescing
- Disable GUI timeouts
- Add a test 'linux' log source and test replayed events to it
Update the default retention bucket so we don't kill ourselves with our tiny disk
'Admin' tab -> 'Data Sources' -> 'Events' -> 'Event Retention'

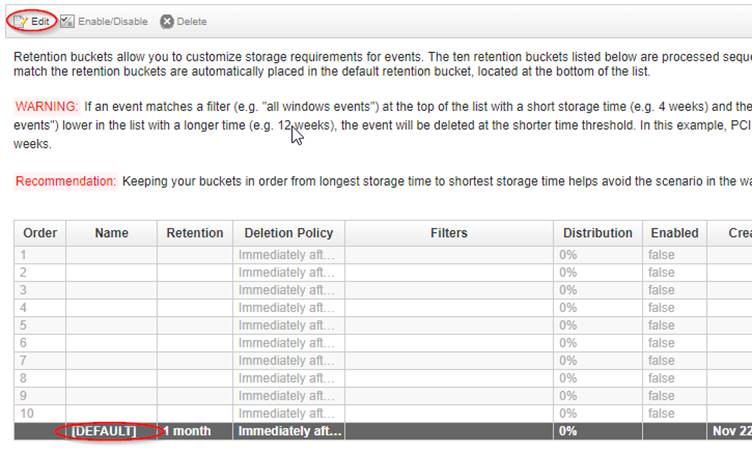
Select the 'DEFAULT' line and 'Edit'
Update as below and Save

And 'Save' again - then 'Close'
(If you like, do the same for Flows - but we aren't actually setting up flows - so that won't matter)
Disable auto-updates
'Admin' tab -> 'System Configuration' -> 'Auto Update'
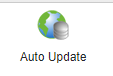
Change Settings

Set 'Frequency' to 'Disabled'

Save and close the window
Disable Coalescing
'Admin' tab -> 'System Configuration' -> 'System Settings'

Change to 'Advanced' view

Under 'System Settings' Change 'Coalescing Events' to No
![]()
Disable GUI timeouts
Also in System Settings, under 'Authentication Settings' - set the 'Inactivity Timeout' to 0
![]()
While we are in 'System Settings' Consider
· Setting up SNMP
· Including headers in CSV exports
· Enabling X-Force Threat Intelligence Feed
Save and close the window
When you see the yellow flash - Deploy Changes

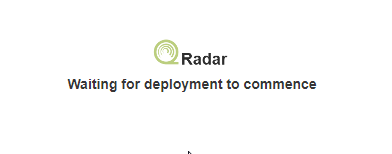

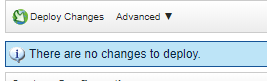
Disable scheduled reports
Select the 'Reports' TAB
Select all reports which are not 'Manual'
Actions -> Toggle Scheduling

Add a test 'linux' log source and test replayed events to it
'Admin' tab -> 'Data Sources' -> 'Events' -> 'Log Sources'


Add
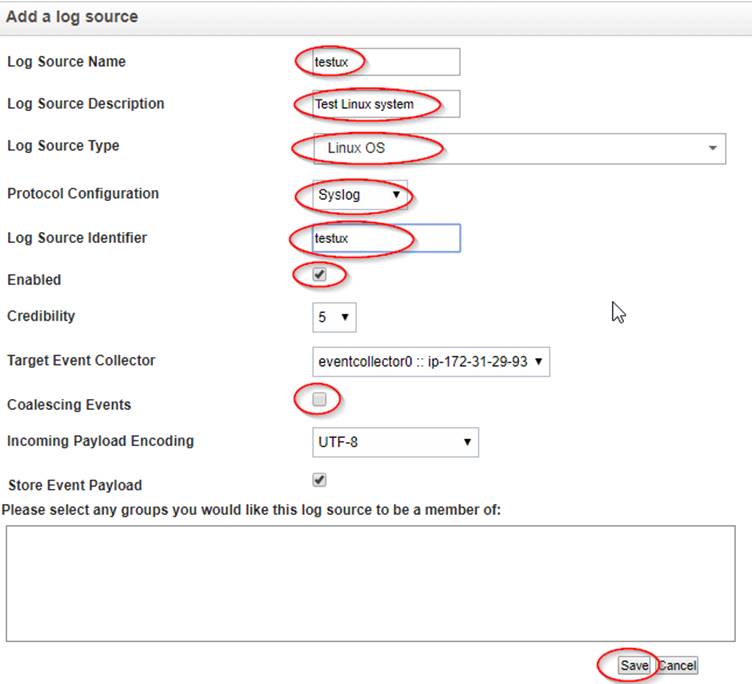
Save, Close Window and Deploy Changes

Now, go to the 'Log Activity' tab:
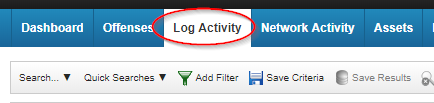
Check you can see events going past (i.e. things are working)
Then 'Add Filter'
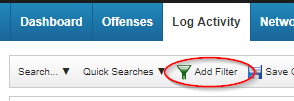
Set as below:

Click 'Add Filter'
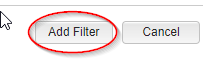
The events should stop.
Reselect 'Real Time Streaming' to clear the view


Now, log into the QRadar console via SSH
[centos@ip-172-31-29-93 ~]$ export user=$RANDOM && echo "<86>$(date +"%b %e %H:%M:%S") testux sshd[$$]: Accepted publickey for U${user} from 192.168.99.99 port 1234 ssh2" >/dev/udp/127.0.0.1/514 && echo U${user}
U29989
[centos@ip-172-31-29-93 ~]$
Observe the event on the Log Activity
![]()
Or do the same using CygWin on the Windows machine:
$ export user=$RANDOM && echo "<86>$(date +"%b %e %H:%M:%S") testux sshd[$$]: Accepted publickey for U${user} from 192.168.99.99 port 1234 ssh2" >/dev/udp/35.177.57.157/514 && echo U${user}
U32673
